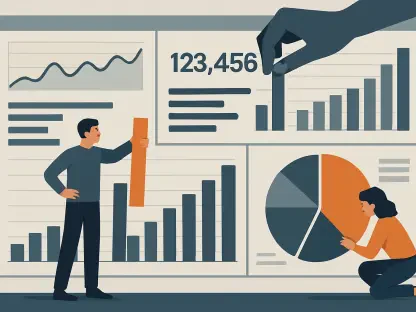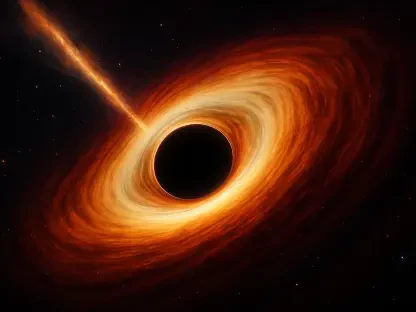Utiliser son PC au quotidien vient souvent avec des défis, notamment lorsque celui-ci commence à ralentir. Windows 11, bien que moderne et puissant, peut aussi être affecté par des problèmes de performance. Vous avez sans doute remarqué que votre machine, autrefois rapide et réactive, semble aujourd’hui peiner à accomplir des tâches simples. Divers facteurs peuvent être à l’origine de ces lenteurs : trop de programmes en arrière-plan, des paramètres non optimisés, voire des logiciels malveillants. Après plusieurs redémarrages infructueux, vous cherchez sans doute des solutions concrètes pour retrouver un ordinateur performant. Voici une liste de quatre actions à entreprendre pour améliorer les performances de votre PC sous Windows 11. Ces modifications sont faciles à réaliser et ne nécessitent pas de manipulation complexe comme l’accès au BIOS ou le téléchargement de logiciels douteux.
1. Télécharger les Dernières Mises à Jour
Premièrement, il est impératif de s’assurer que votre système d’exploitation est à jour, car les mises à jour Windows contiennent souvent des améliorations de performance ainsi que des correctifs de bogues et de sécurité. Accéder à la section Windows Update dans les Paramètres de Windows 11 vous permettra de vérifier manuellement les mises à jour disponibles. En naviguant dans cette section et en sélectionnant « Vérifier les mises à jour », votre système téléchargera et installera automatiquement tous les derniers correctifs.
Ces mises à jour incluent non seulement des améliorations pour le système d’exploitation, mais aussi pour les pilotes de votre matériel. Pour vous assurer que tous vos pilotes sont également à jour, restez sur la même page de Windows Update, sélectionnez « Options avancées » puis « Mises à jour facultatives ». Vous trouverez ici les pilotes qui pourraient manquer ou nécessiter une mise à jour. Il est important de noter que, parfois, même les correctifs peuvent introduire de nouveaux bogues. Si vous constatez des interruptions de performances après l’installation d’une mise à jour, consultez l’« Historique des mises à jour » et choisissez de désinstaller le correctif récemment installé pour retrouver un système stable.
2. Désactiver les Programmes au Démarrage
Ensuite, de nombreux programmes ont tendance à se lancer automatiquement dès que vous allumez votre ordinateur, ce qui peut consommer une quantité considérable de ressources et ralentir votre machine. Pour gérer ces programmes, vous devez ouvrir le Gestionnaire des tâches en appuyant sur les touches Ctrl+Alt+Suppr, puis cliquer sur l’onglet « Démarrage ». Vous y découvrirez une liste de tous les logiciels qui démarrent en même temps que votre PC.
Pour désactiver les programmes inutiles, cliquez avec le bouton droit de la souris sur chaque entrée et sélectionnez « Désactiver ». Cette action n’empêchera pas le programme de fonctionner lorsque vous en avez besoin, mais évitera simplement qu’il ne se lance automatiquement avec le système. Parmi les logiciels à désactiver, il est souvent judicieux de mettre en pause la synchronisation de OneDrive. Même Microsoft admet que cette fonctionnalité peut ralentir considérablement le fonctionnement général de votre PC.
3. Désactiver les Fonctionnalités Inutilisées
Windows 11 regorge de fonctionnalités et certaines d’entre elles peuvent ne pas être nécessaires pour tous les utilisateurs. En désactivant celles que vous n’utilisez pas, vous vous assurez que l’ordinateur garde ses ressources pour les tâches importantes. Pour commencer, rendez-vous dans la section « Système » du menu des Paramètres de Windows 11 et cliquez sur « Notifications ». Vous pouvez désactiver cette option en utilisant l’interrupteur situé en haut de l’écran.
La désactivation des notifications aide à éliminer les distractions et à libérer des ressources. Ensuite, dans le menu principal de « Système », accédez à « Personnalisation » et cliquez sur « Couleurs ». Il est recommandé de désactiver les « Effets de transparence » pour supprimer les animations visuelles qui consomment des ressources. Enfin, dans la même section Personnalisation, il est utile de désactiver l’option « Utilisation des appareils ». Cela réduira les publicités, conseils et suggestions de Microsoft, améliorant ainsi la réactivité et la fluidité de votre système.
4. Supprimer les Logiciels Malveillants
Les logiciels malveillants sont l’une des raisons principales du ralentissement des ordinateurs. Pour sécuriser votre PC, il est indispensable de disposer d’un bon programme antivirus. Bien que Windows 11 inclut la sécurité Windows, cet outil n’offre pas toutes les fonctionnalités avancées des antivirus tiers. Pour une meilleure protection, Bitdefender Total Security est recommandé, car il peut détecter et éliminer les malwares, rootkits et ransomwares. En plus, il protège contre le phishing et offre un VPN intégré pour la confidentialité.
Si vous préférez une solution gratuite, AVG Antivirus est aussi très efficace pour garder votre système exempt de logiciels malveillants. Quel que soit l’antivirus choisi, son installation et son utilisation régulière sont essentielles pour assurer la sécurité et la performance de votre ordinateur. Les analyses fréquentes détecteront et élimineront les menaces potentielles, évitant ainsi les infections futures.
En appliquant ces quatre étapes, vous optimiserez la performance de votre PC Windows 11 et prolongerez sa durée de vie. Vous bénéficierez d’une expérience utilisateur plus fluide et plus agréable, renforçant la sécurité de votre machine.